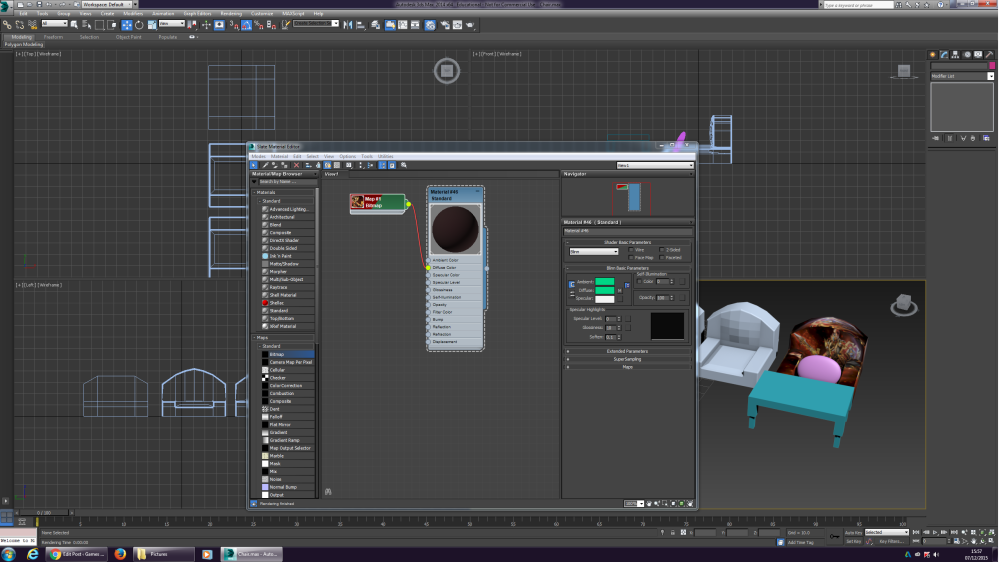Multi Sub-objects
Today I continued working on 3D Max creating a couch but adding more textures and here’s how I did it. I first made a couch like I did yesterday and after I made the couch I went into slate material editor to add the certain textures I wanted.
I then used the Multi Sub-object material and split the couch into two groups the main body being group one and only the couch legs being group two, In group one I added a standard texture (Black Leather) using a bitmap, after I added another standard texture the colour brown with wooden textures to the couch legs to give the couch a better look to it, I also had two cushions which I gave a standard texture yellow.